AWS EC2インスタンス起動のためにVPC・サブネット・インターネットゲートウェイ・ルートテーブルの設定を行う
- 公開日
- 更新日
- カテゴリ:AWS
- タグ:AWS,EC2,VPC,Subnet,InternetGateway,RoutesTable,PublicIP
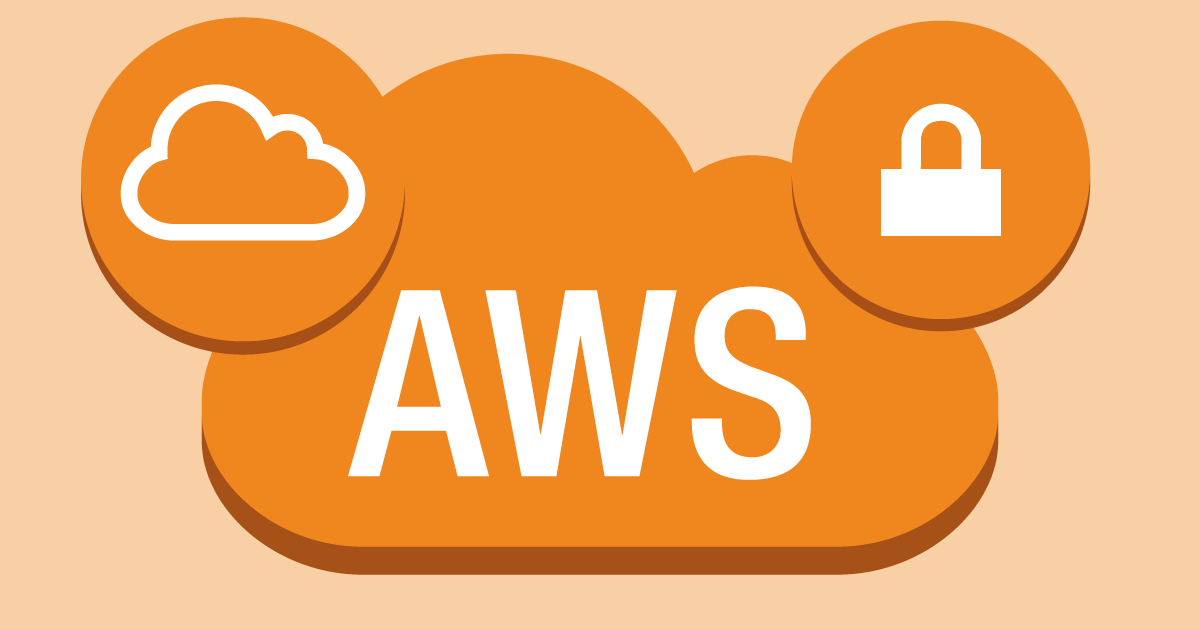
AWS アカウントを作り、アカウントの初期設定も終えました。さあでは EC2 を立ち上げよう!と言いたいところですが、EC2 インスタンスを作成する前に行っておく事があります。 今回は EC2 インスタンスを起動する為の前段設定として、VPC, サブネット、インターネットゲートウェイ、ルートテーブルの作成などを行います。
作業手順としては、以下になります。
それでは始めましょう。操作は管理用の IAM ユーザで、リージョンは東京で行います。
VPC の作成
まずは Amazon VPC のページへ移動します。
左上の「サービス」をクリックし、サービス一覧から「ネットワーキング & コンテンツ配信」の「VPC 」をクリックします。
VPC ダッシュボードへ移動したら、左側のナビゲーションから「VPC 」をクリックします。
VPC ページへ遷移したら、「VPC の作成」ボタンをクリックします。
VPC の作成フォームが表示されますので、「名前タグ」「IPv4 CIDR ブロック」を入力し「はい、作成する」ボタンをクリックします。
名前タグ任意の名前 IPv4 CIDR ブロック 10.0.0.0/16IPv6 CIDR ブロック IPv6 CIDR ブロックなしテナンシーデフォルト作成が完了するとダッシュボードの画面になりますので、正常に VPC の作成が完了した事を確認しつつ、 後で必要になるので、「VPC ID 」をメモしておきましょう。
メモしたら、作成した VPC にチェックを入れ、「アクション」ボタンから、「DNS ホスト名の編集」をクリックします。
設定画面が開くので、DNS ホスト名「はい」を選択し、「保存」ボタンをクリックします。
VPC の作成に関しては、これで完了です。
サブネットの作成
続いて、サブネットの作成を行います。
VPC ダッシュボード のナビゲーションから「サブネット」をクリックします。
サブネットは、2つ作成します。
パブリックサブネットの作成
まず、パブリックサブネットを作成します。
「サブネットの作成」ボタンをクリックします。
サブネットの作成フォームが表示されますので、「名前タグ」「VPC 」「IPv4 CIDR ブロック」を入力し「はい、作成する」ボタンをクリックします。
名前タグ任意の名前 VPC 作成した VPC アベイラビリティーゾーン ap-northeast-1aIPv4 CIDR ブロック 10.0.1.0/24 サブネットの一覧に作成したサブネットが表示されていれば、パブリックサブネットの作成は完了です。また、別のアベイラビリティゾーンも必要であれば作成します。
プライベートサブネットの作成
続いて、プライベートサブネットの作成を行います。
手順は先ほどと同じです。「サブネットの作成」ボタンをクリックします。
サブネットの作成フォームが表示されますので、「名前タグ」「VPC 」「IPv4 CIDR ブロック」を入力し「はい、作成する」ボタンをクリックします。
名前タグ任意の名前 VPC 作成した VPC アベイラビリティーゾーン ap-northeast-1aIPv4 CIDR ブロック 10.0.10.0/24 サブネットの一覧に作成したサブネットが表示されていれば、プライベートサブネットの作成は完了です。こちらも必要に応じて別のアベイラビリティゾーンを作成してください。
これでパブリックサブネットとプライベートサブネットの作成が完了しました。
一覧を確認し、作成したサブネットが2つ確認できたら、サブネットの作成は完了です。
インターネットゲートウェイの作成
次に、インターネットゲートウェイを作成します。
VPC ダッシュボード のナビゲーションから「インターネットゲートウェイ」をクリックします。
「インターネットゲートウェイの作成」をクリックします。
インターネットゲートウェイの作成フォームが表示されますので、「名前タグ」を入力し「はい、作成する」ボタンをクリックします。
インターネットゲートウェイが正常に作成されたことを確認します。そして、ID をメモしておきます。
ID をメモしたら、作成した項目を選択し、「VPC にアタッチ」をクリックします。
「VPC にアタッチ」のフォームが表示されますので、作成した VPC を選択し、「はい、アタッチする」ボタンをクリックします。
アタッチが完了したら、一覧から作成したインターネットゲートウェイを確認します。
「状態」が「attached 」になっていれば完了です。
ルートテーブルの作成
続いて、ルートテーブルの作成を行います。 VPC ダッシュボード のナビゲーションより「ルートテーブル」をクリックします。
ルートテーブルの一覧が表示されると、気づきましたでしょうか?
実は、VPC を作成した時に、同時にルートテーブルも作成されています。
ルートテーブルは2つ作成しますので、これも使っていきます。
プライベートサブネットに関連付けるルートテーブルの設定
まずは、先ほど確認したルートテーブルにプライベートサブネットを設定していきます。
まず、一覧の「名前」の欄が空白になっているので、任意の名前を入力しましょう。 空白の部分をクリックすると入力画面が現れます。
名前を入力したら、一覧からそのルートテーブルを選択状態にし、 下部「サブネットの関連付け」タブをクリック後、「編集」ボタンをクリックします。
作成したサブネットのうち、プライベートサブネットを選択し、「保存」をクリックします。
一覧から設定したルートテーブルを選択すると、プライベートサブネットが関連付けられていることが確認できます。
パブリックサブネットに関連付けるルートテーブルの作成
続いては、パブリックサブネットに関連付けるルートテーブルを作成します。
「ルートテーブルの作成」をクリックします。
ルートテーブルの作成フォームが表示されますので、「名前タグ」「VPC 」を入力し「はい、作成する」ボタンをクリックします。
名前タグ任意の名前 VPC 作成した VPC 作成が完了したら、その作成したルートテーブルを一覧で選択後、下部のタブ「ルート」をクリック後、「編集」をクリックします。
「別ルートの追加」をクリックし、「送信先」に「0.0.0.0/0 」を、 「ターゲット」に「インターネットゲートウェイの ID(igw-XXXXXXXX)」を入力し、 「保存」ボタンをクリックします。
ルートの保存が完了したら、次は「サブネットの関連付け」タブをクリックし、「編集」をクリックします。
パブリックサブネットを選択し、「保存」ボタンをクリックします。
保存完了後、一覧を確認しましょう。
ルートテーブルがパブリックサブネットに関連付けられていたら完了です。
ルートテーブルの作成はこれで完了になります。
パブリック IP アドレスの割り当て
最後に、EC2 作成時に自動的にパブリック IP アドレスを割り当てるよう設定します。
VPC ダッシュボード からナビゲーション「サブネット」をクリックします。
パブリックサブネットを選択した状態で「サブネットのアクション」ボタンをクリックし、 「自動割り当て IP設定の変更」をクリックします。
自動割り当て IP設定の変更フォームが表示されたら、IP の自動割り当て「パブリック IPv4 アドレスの自動割り当てを有効にする」にチェックを入れ「保存」ボタンをクリックします。
変更成功のダイアログが出たら、変更完了です。
まとめ
以上で EC2 インスタンスを起動する為の前段設定は完了となります。
実はこれらは、EC2 インスタンスの作業時に設定・作成を行う事も出来ます。
ですが、EC2 の立ち上げの為にこれらの作業を脇道にそれて行っていては煩雑になりますし、混乱します。
予めこれらのネットワーク設定を行っておくことで、複数の EC2 インスタンスを立ち上げる時などはただ選択すればよいのでとてもスムーズに作業が捗ります。